素材编辑器,是Sequoia的一个最具有特色的使用工具,很多其他音频软件中需要透过非常复杂的操作步骤才能完成的功能和效果。
打开素材编辑器有两种方法
选中一个素材,然后按快捷键“ctrl+o”就可以在当前的素材上使用素材编辑器。
直接在素材的下半部分双击鼠标左键,就可以快速打开素材编辑器,来对当前的素材进行各种编辑。
下方就是“素材编辑器”的界面,所有素材共用一个“素材编辑器”,想要在其他的素材上使用“素材编辑器”,只要通过点击其他的素材就可以。
左侧显示“素材编辑器”的三个子界面:
FX效果编辑子界面
“增益”:旋钮用来对素材单独做增益或衰减。
“AUX”:用来对被选中的素材进行辅助发送,这个与之前讲解的辅助发送不同之处在于,在音轨上进行辅助发送针对的是整条音轨,在“素材编辑器”中进行辅助发送,仅针对被选中的素材才起作用。操作方法与音轨的一致,左键点击按住并进行拖动就可以控制发送量。右键点击可以开启辅助发送的编辑窗口。
“Plugins插件”:可以当前素材添加各种内置或外挂效果器,右键可以开启插件编辑器的窗口。右上角的指示灯可以旁通所有效果器的效果,可以使用这个按钮来对比效果器使用前后的差别。
“Offline FX离线效果”:下方的这个按钮点击左键,可以为素材添加效果器进行破坏性处理。
“FX”:离线效果旁边的这个“FX”,可以开启效果器排序窗口。
“EQ”:用来对素材进行均衡处理的,这个与调音台的均衡调节方法相同。当EQ中有参数调节时,右上角的指示灯就会亮起。可以通过点击指示灯来对比处理前和处理后。右键点击均衡器任意一个旋钮,就可以开启均衡器设置界面。
“声像”:可以对素材进行声像控制,下面的这个旋钮可以用来控制素材的立体声宽度,当然只有素材的声音是立体声时,调整立体声宽度才有意义。
“音量推子”:用来控制当前素材的音量,
“Norm”:用来进行素材的动态音量标准化处理。与快捷键“N”的效果一致。
“Automation自动化”:可以单独对选中的素材进行包络线和自动化处理,这里的“Show”就是开启素材编辑器的包络曲线显示。“Show”下面的第一个框,可以选择需要进行自动化的参数,除了音量、声像自动化之外,还可以对素材的效果器自动化。
“Rd”:点击这个按钮切换到“A”,也就是“Automation”的首写字母,这是就可以在播放的时候写入参数自动化曲线了。
下方的像一支笔的按钮:可以在素材上画出平滑的曲线,这个与自动化操作方法完全一致。
淡入淡出子界面
可以调整淡入淡出的曲线参数,以及素材的时间和位置属性
“Fade-in”淡入和“Fade-out”淡出:可以设置素材的淡入和淡出的曲线形态和类型,左右两个推杆分别控制淡入和淡出的曲线形态。
“Content”内容可以更改素材的本身属性。
“音频文件”:点击后面的文件夹图标就可以直接选择硬盘中的其他文件来替换当前的素材。
片段:这个地方选择所需要的片段也就是录音素材。
wave位置:可以调整素材的显示位置,点击左右两个箭头就可以在不改变素材长度的前提下,选择内容位置。
“Timestamp时间戳”:显示的是素材的开始位置,点击后面的齿轮按钮可以开启设置窗口。
反转:将素材进行倒放。
“position位置”可以调整素材的时间和位置属性
素材开始/位置:用来移动素材的位置。
素材长度:用来修改素材开始时间长度的。
素材结尾:用来修改素材的结束时间长度。
步长:点击选择素材时间长度计算单位。
时间/音调子界面
可以对素材进行变速不变调、或变调步变速的处理
“音调因数”后面这个旋钮:是用来进行变调处理的。向右旋转可以进行升调操作;向左可以进行降调操作,这个升调和降调都是在不改变素材时间长度下进行的。
下面的这个旋钮可以在不改变音调的情况下更改素材的长度,也就等于更改播放速度。向左旋转素材长度会减少,同时速度就会相对提高;向右旋转,长度会增加,速度会减慢。
下面这个“模式”:可以选择不同的变速变调模式。不同的模式会带来不同的变速变调效果,还可以点击旁边的“编辑”按钮,来对素材的变调和变速进行更加详细的调整(下图)
上图,中间的两个推杆分别用来控制变速和变调级别,这个算法可以选择不同的变速变调模式,进行了变速和变调处理后,右侧就会显示变速的具体参数,“时间长度”就是原始音频的长度,“新长度”就是变速后的时间长度。“旧BPM”原始音频的速度,“新BPM”变速后的音频速度。
弹性音频:可以开启一个弹性音频编辑器,这是Sequoia提供的一个自带的音高修正效果器,它可以在这里进行手动的、自由的修改音频的音高。
当使用弹性音频编辑器后,这里的“使用弹性音频(自动变调)”会自动勾选上。
使用音乐性速度调整,如果勾选这个,那么久无法进行变速处理,只能变调,而且在“Mode模式”位置只能选择两种变调模式(下图)。
重置:可以将变速变调归位到预设状态(下图)。
循环:勾选“loop”(下图)后,可以透过拖动素材的位置拖柄来进行循环操作,如果不勾选,素材就只能最多显示对应音频的全部内容,不能透过拖动位置拖柄来进行循环操作。
循环开始:用来设置循环片段的开始位置。
循环长度:用来设置循环片段的长度。
循环结尾:用来设置循环片段的结束位置。
步长:设置里的显示单位。
素材公用子面板
下面这个,无论你切换哪一个子面板,右侧(下图)的参数面板都是一样的。
下面中的第一行的框,可以更改当前素材的名称
这个地方(下图)可以开启调色板,对选中的素材更改前景色,也就是波形的颜色。
上下左右这四个箭头,可以快速切换需要编辑的素材,点击“上”可以切换到上一条音轨的素材,点击“下”则切换到下一条音轨的素材,点击“左”可以切换到左边的素材,点击“右”则切换到右边的素材。
这个按钮可以对素材编辑器进行撤销上一步的操作(下图)
后面的数字“1-4”,调整好一个参数方案后,点击对应的数字,就可以将当前的参数快照保存起来,继续调整参数,如果想回到刚刚的那个参数,只需要点击对应的数字就可以。
应用全部:勾选这个(下图),可以将素材编辑器所调整的参数应用于所有被选中的素材中。
例如:在我们选中多个素材时,双击下半部分打开素材编辑器,这时只要勾选了“应用全部”,那么你调整素材编辑器的参数就会全部作用在被选中的所有素材上。如果不勾选“应用全部”,那么素材编辑器所编辑效果就仅作用在最后一次被双击的单个素材上。
“旁通效果”,勾选可以后可旁通素材编辑器的效果。可以使用这个功能来对比处理前和处理后的差别。
冻结,可以冻结素材编辑器的效果,这样可以大大节省cpu运行负担,当物件编辑器中添加了非常多效果器的时候,如果此时电脑运算特别吃力,你就可以按下“冻结”,这样这些效果就会写入到硬盘中,这时电脑就不需要再运算这些效果了,取消则再次点击“冻结”。
下面这个按钮,按下后可以进行相位反转,从而解决相位抵消现象,不但素材可以进行相位反转,在调音台的声像右侧也有一个相同的按钮。
锁头按钮,可以锁定素材,这个按钮跟素材和音轨头上面的效果是一样的
独和静,就不介绍了~应该都知道了。(对,就是懒了)
注释,用来对素材进行注释使用的。
最后,可以把素材编辑器上的参数复制粘贴到其他的素材上(下图)。
可以执行复制粘贴的参数分别有,增益、辅助发送、插入效果器、EQ自带效果器、声像和立体声增强效果、音量。
在其他的音频软件中,是不具有这样的素材编辑器的,这个功能表现出了Sequoia无比人性化的操作方法和灵活性。素材编辑器是你在混音时的一个强大的工具。





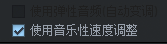
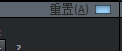
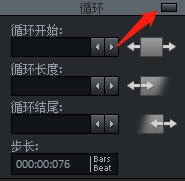
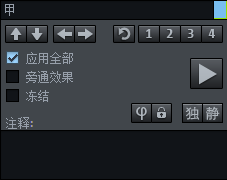
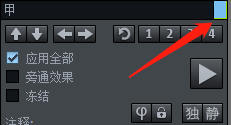
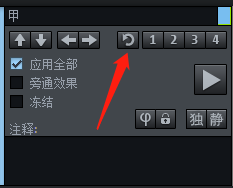
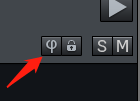
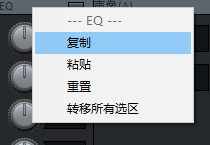


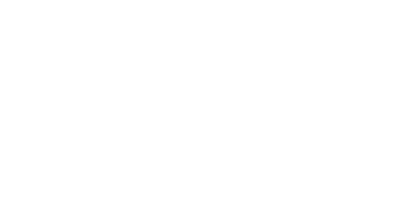
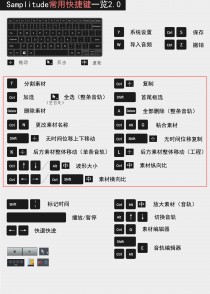


发表评论