常常看到大家遇到这样的问题:我的工具栏里面好多工具都找不到了?
由于这样那样的原因,我们的工作区经常被”不经意”的操作改变了,对于新手来说,这种问题是非常苦恼的。但即使是老手,每次重新定义自己的工作区也是件极其影响效率的事情。
首先,我们来看看什么是工作区,我们又该如何定义好自己的工作区。
工作区(WorkSpace)也可以叫做工作空间,工作空间的用途是将菜单条目和工具栏排列起来,用这种方式让你能够方便的对Sequoia进行高效率的操作。工作空间将几种不同的编辑模式预设都陈列在左下角的工具栏。
比如(下图):mastering(母带);editing(编辑);recording(录音)
想要定义好自己的工作区,我们要做的首先就是排列自己的工具栏。和菜单栏不同,工具栏是我们经常会使用到的,我们先在工具栏的空白区域点击鼠标右键,然后在右键菜单中,选择编辑工具栏(下图)。
接下来会弹出一个窗口(下图),窗口中是Sequoia里面所有的可用工具,当我们将鼠标悬停在某一个工具上时,工具的名称便会显示出来。
接下来我们要做的就是将我们常用的工具拖拽到我们的工具栏中,将不用的一些工具从工具栏拖拽出来,并且左右排列好我们常用的工具——只要我们用得顺手就可以了。
常用的工具
鼠标模式,我们需要通过它在不同的鼠标模式间切换
对象模式,我们需要它在不同的对象工具之间切换。(在时间线上没有任何对象时,此工具是无法打开下拉菜单的)
自动交叉淡化开关和交叉淡化编辑器
播放一次、循环播放、播放至循环
打穿入点、穿出点、删除所有穿插标记工具
这之后我们还可以对常用的快捷键进行编辑(下图)
调整完之后,我们设置好的工作区,当然得保存下来,在”工作区”选项的右侧空白处,我们点击鼠标右键,然后在弹出的右键菜单中选择”保存工作区”(下图)
和保存其它文件一样,我们在弹出的窗口里面,填写好我们工作区的名称,将其保存为一个工作区预设(下图)
以后哪怕我们工作区被打乱了,我们都可以直接通过右下角的选单快速还原(下图)

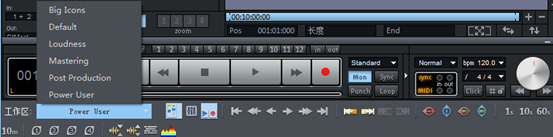
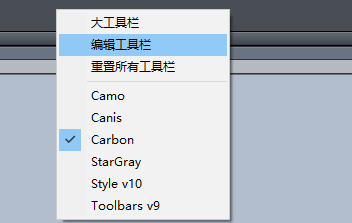
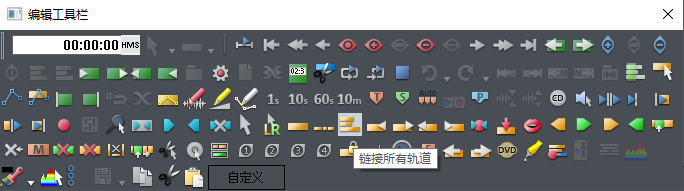
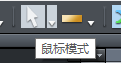


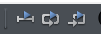
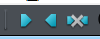
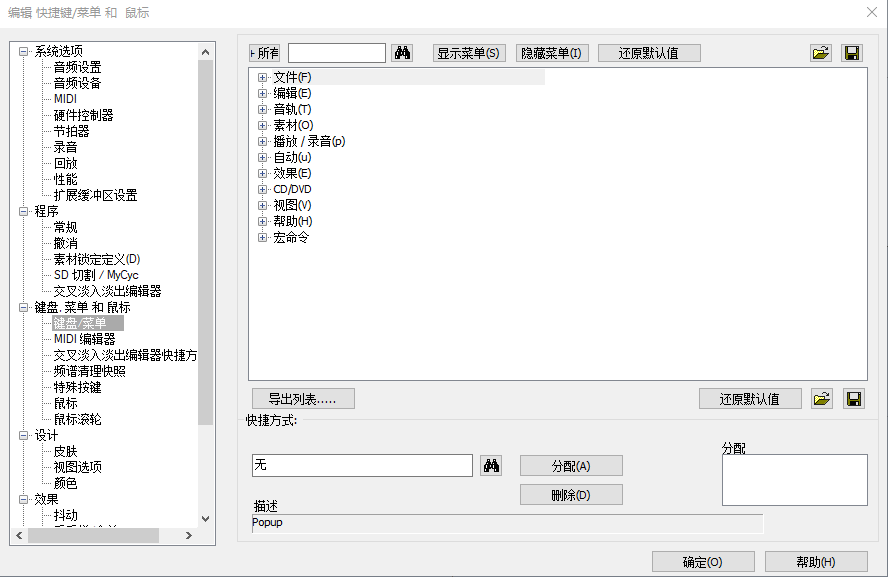


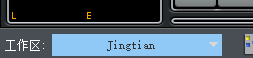


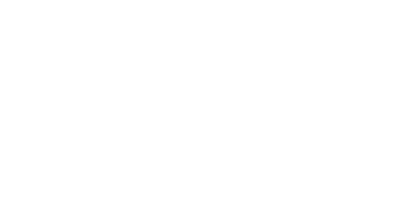
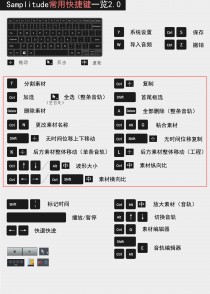


发表评论