随着音轨数量越来越多,音轨属性面板上的一些按钮就会被遮盖,点击这个“小三角”(下图),就可以全部显示当前属性面板的按钮和选项。或者双击音轨属性面板的空白处,就能将当前音轨快速折叠隐藏,或者最大化显示。快捷键:“alt+回车”。
按住两条音轨属性面板中间位置拖拽可以自有更改音轨的高度(如下图)
右键右侧滑块选择“显示全部”,可以纵向等比例显示所有音轨。
双击音轨属性面板的这个区域(如下图)可以更改当前音轨的名称。前面的数字显示了当前轨道的序号,
在轨道显示名称的区域点击鼠标右键,可以打开当前音轨的“音轨选项”面板,在下方截图这个区域也可以更改音轨的名称。
“S”按钮(下图):(快捷键alt+s)独奏按钮,只有被独奏的音轨能发出声音,其他的音轨不发声。分别点击各自音轨的独奏按钮,可以使多音轨同时进入独奏状态。
“M”按钮:(快捷键alt+m)禁音按钮,功能与独奏按钮是相反的,按下后音轨进入禁音状态,除了这条音轨,其他的音轨都会发出声音。
所有音轨都可以进行独奏和静音,多条音轨也可以同时进行独奏和静音,如果想要取消所有音轨的独奏和静音状态,左上角这个(下图)“整体独奏状态切换按钮”“S”,就会亮起。按下该按钮,那么所有进入独奏状态的音轨就会取消独奏状态。
录音激活按钮(如下图):按下后对应的轨道就进入了录音预备状态,变成了录音轨。可以配合走带控制器上的录音按钮来进行各种录音工作。
点击这个按钮(下图)可以锁定当前音轨,被锁定音轨里的素材是不可以进行左右拖拽的(快捷键alt+L)。
后面像花一样的按钮是“轨道层”按钮,使用“轨道层”可以在不同的层里录音,或者导入素材。这个功能非常适合补录,可以在补录的时候建立多个轨道层来录音。
这个绿色的区域显示的当前音轨的即时音量也就是电平,
点击这个区域(下图),会弹出效果器面板,在这里可以添加各种效果器。
“vol”:(下图)点击可以显示当前音轨的音量包络状态(快捷键:alt+k),后面的推子是音轨的音量推子。左右拖拽推子来改变音轨里所有素材的统一音量。双击这个推子可以快速回到初始状态。
“pan”:点击可以显示当前音轨的声像包络状态(快捷键alt+p)。后面的推子是当前音轨的声像调节,用来控制音轨的左右声像位置的,声像就是声音的左右位置。向左拉动推子可以使声音向左声道偏移,向右则反之。双击推子可以快速的回到初始位置。
鼠标右键点击这两个按钮(如下图),可以调出输入菜单。在这里可以选择输入的端口、立体声和单声道等。
另外这个小喇叭是监听按钮,可以对音轨的监听状态进行控制,监听按钮只有在“系统设置”里“手动监听模式”开启下才能使用。(快捷键是:ctrl+alt+shift+f)
鼠标右键点击这两个按钮(下图),可以选择不同的输出端口。
这个区域有两组轨道视窗快照的储存按钮(下图)
setup:这四个数字可以进行存储和调用视窗快照,例如首先设置一个横纵缩放比例,然后点击“setup1”,接下来设置另外一个横纵缩放比例,然后点击“setup2”,现在就可以点击“1”和“2”来快速切换两个缩放比例了,删除快照鼠标右键选择“删除快照”即可。如果需要在已经存储了快照的按钮上,再次存储新的快照,按住键盘的“shift”+点击setup中的数字键。这样新的状态就会被覆盖存储进去。这4个按钮还可以存储更多的功能,在数字键上鼠标右键,选择“读取设置”在子选单中可以看见存储快照的具体功能,勾选对应功能,就可以启用对应的快照。
(注意这个wave缩放,当素材音量比较小时,波形就会小,为了方便编辑,可以使用快捷键“ctrl+方向键上”或者“ctrl+方向键下”对于波形的放大和缩小在视觉上的更改,素材本身音量不会改变)
zoom:这边4个数字按钮,和steup部分的使用方法完全相同,只是快照的功能少了一些,在“zoom”数字键上右键,选择“读取设置”在子选单中可以看见存储快照的具体功能,会发现少了“静音、独奏、录音和锁定”的快照。
在音轨属性面板的上面(下图),有这么几个按钮:
小锁头:可以锁定标记,被锁定的标记是无法进行横向移动的。
旁边的倒三角和下方的网格按钮:是调出标记选单和调出网格选单,这两个选单也可以在标尺栏和走带控制器中右键调出,
添加空白音轨和删除音轨
添加空白音轨:选择一条音轨,在音轨属性面板的空白处右键,选择“插入轨道”,就可以在当前音轨的下方新建一条空白音轨,如果想要新建多个空白音轨,选择“插入多个音轨”然后输入数量即可。
删除音轨:选择一条音轨,在音轨属性面板的空白处右键,选择最后一个“删除音轨”,就可以把当前音轨删除。
文件夹轨道
使用文件夹轨道这个功能,可以合理的编排轨道,还可以进行一些批量操作,使用方法是在音轨属性面板的空白处右键,选择“插入轨道”里的“新建文件夹轨道”,就可以在当前音轨的上访新建一个文件夹轨道,这个文件夹轨道可以存放和管理多条轨道,可以通过拖拽音轨属性面板的空白处到“文件夹轨道”里,存放在文件夹轨道内的所有音轨都会在轨道内显示。
文件夹图标(在文件夹轨道的名称顶头位置):可以展开或者收起文件夹轨道内的音轨。
"S"独奏按钮:按下后可以独奏文件夹轨道内的所有音轨。
"M"静音按钮:按下后可以将文件夹轨道内的所有音轨全部静音。
录音预备按钮:可以将文件夹轨道内的第一条音轨激活录音预备状态。
小锁头锁定按钮:按下后锁定文件夹轨道内的所有音频。
音量推子:这里的音量推子可以控制文件夹轨道内所有音轨的音量。
删除文件夹音轨:在文件夹音轨的空白处右键选择“删除音轨”。
在文件夹轨道空白处右键(下图),选择其他音轨的名称来让文件夹轨道,仅显示被选择的音轨。选择“无”默认显示轨道内所有音轨,选择“最大”显示所有进入文件夹内的音轨整体声音混合后的波形。
当工程比较复杂需要用到很多音轨的时候,就可以使用文件夹音轨,将相同类型的音轨放在一起。需要修改的时候可以再次打开轨道去编辑。


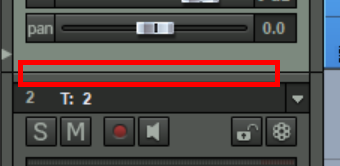
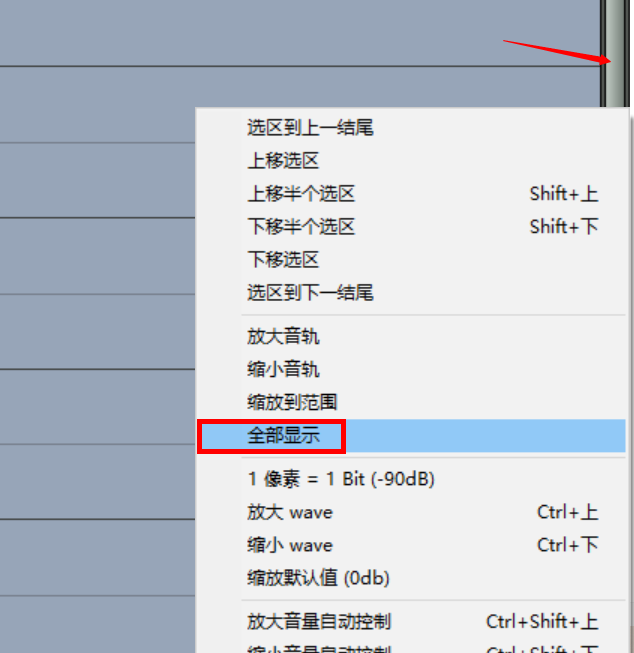
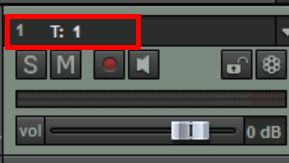
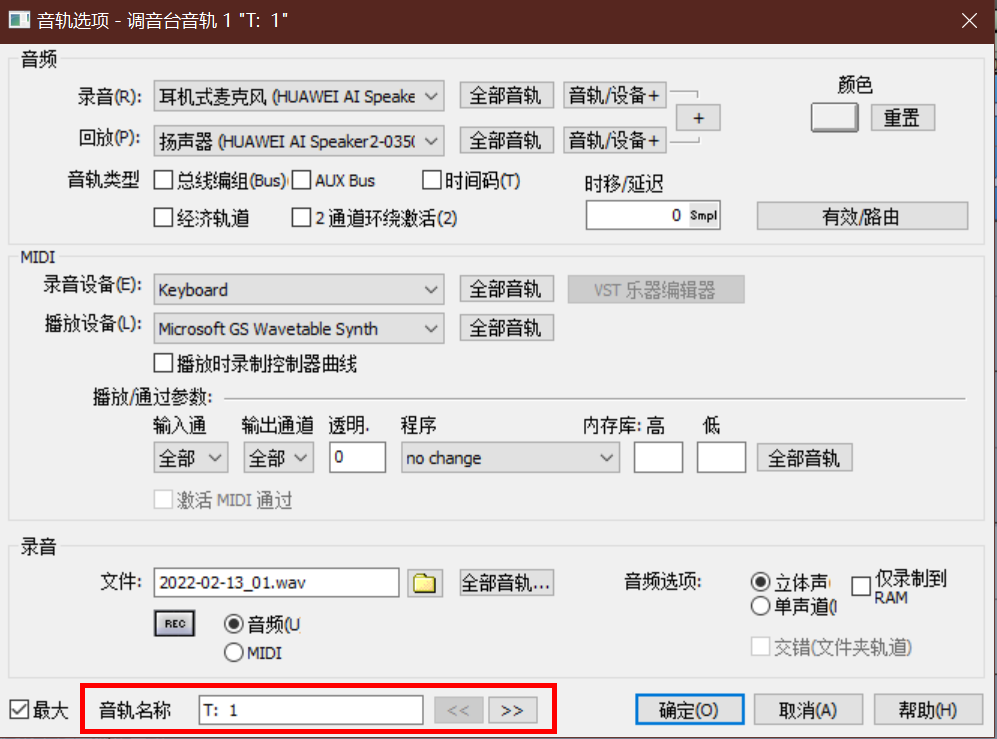







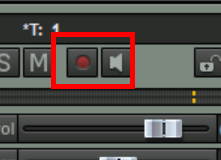

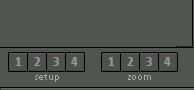

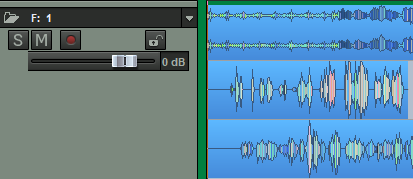
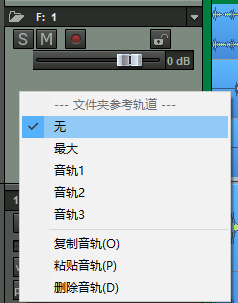


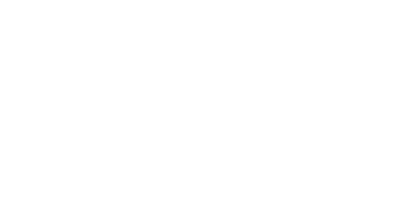
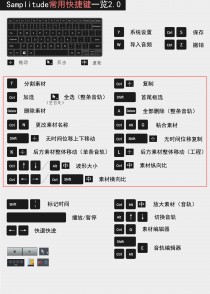


发表评论