界面基础认识
打开Sequoia后可以看到,整个Sequoia的界面被分为12个区域(如上图)
1、位于最上方的标题栏,几乎所有软件都有标题栏,显示当前软件的名称、版本号、工程名称、采样率和时间长度。
2、标题栏下方是菜单栏,在这里可以查看Sequoia的所有功能,和一些功能的快捷键。
3、菜单栏下方是顶部工具栏,这里可以使用Sequoia提供的一部工具按钮,在这些工具小图标上面右键,选择“编辑工具栏”,可以将需要的工具拖拽到软件顶部工具栏里,也可以将不需要的拖拽回“编辑工具栏”内。
4、区域段落和标尺标记栏,可以在这里选择区域段落和时间位置进行标记标注。
5、轨道视窗,这里显示了多少条轨道,所有导入和录制的素材都在这里进行编辑和编排。
6、点击这个图标旁边的小三角(如下图),选择“通用鼠标模式”,今后所有的讲解和教程都会基于这个模式,大家一定要熟练的掌握。
下部分的“工作区”(如下图),这里可以选择不同的界面风格。
这个叫“走带/传送控制器”(如下图)用来控制音频的播放、停止、录音等
每条音轨的前面都有一个“音轨控制/属性面板”(如下图)
扩大和缩小横向比例
点击右下角横向的“加减号”当中的“加号”,点击“减号”,可以减小波形的横向比例。
快捷键:按住“ctrl+左方向键”或直接点击“上方向键”(扩大横向比例),按住“ctrl+右方向键”或直接点击“下方向键”(缩小横向比例),直接点击左右方向键可以快退和快进。
按住这个滑块(如下图)左右拖拽,更改横向观察浏览位置。
鼠标按住滑块左侧或右侧边缘(如下图)左右拖拽,可以扩大或缩小横向比例
扩大和缩小纵向比例
点击右下角纵向的“加减号”当中的“加号”(如下图),可以扩大和缩小纵向波形比例
按住滑块(如下图)可以更改纵向观察浏览位置和范围
缩放快照区
首先任意设定一个横向比例,左键点击“1”(如下图),这样就可以把当前的横纵缩放比例,以快照的形式进行保存。删除快照为右键选择“删除快照”即可。
新建、删除音轨
在音轨的控制面板空白处(如下图),右键插入音轨。
或者点击这个小三角(如下图)也可以插入一条空音轨。
删除音轨则是,选中想要删除的音轨,然后在“音轨属性面板”空白处右键,选择“删除音轨”
点击音轨属性面板的下方空白处(如下图),可以快速的在下方新建一条空音轨。
素材的基础认识
素材的长度由音频的时间长度决定,素材中的图案就是音频中的声音的图像化表示,也叫做波形。波形的形状是由音频本身的声音特点来决定的,非常直观的描述了声音的大小起伏变化。波形纵向宽时,声音音量相对较大;反之相对较小。使用键盘的“空格键”可以对素材进行开始和停止播放的操作,工程中有条竖线,这条竖线叫做播放标尺,它的位置决定了从哪里开始播放。
素材的基础操作
所有导入到音轨当中的素材,都以一个“块”的形式(如下图),可以叫做“音频块”,这种音频快也就是素材。
接下来讲解在“鼠标通用模式”下,如何操作素材。
每个音频素材都被中间的灰色线等分位上、下两个部分,
1、鼠标光标停放在灰线上侧,左键点击为“更改播放时间位置”。鼠标点击按住不放,拖动一段距离后松开鼠标,便可建立一个播放区域,点击播放,则会仅播放选中的区域内容。
2、鼠标光标停放在灰线下侧,左键点击为“选中素材”,选中后素材会改变颜色,按住左键拖拽移动可以自由拖拽素材,在空白处灰线下侧点击鼠标左键可以取消选中素材,选中多个素材,被同时选中的素材具有相同的移动属性,移动其中任意一个,其他被选中的就会同时移动。按住“shift”不放,用鼠标左键选择第一个对顶角的素材,然后选最后一个对顶角的素材,这样两个对顶角范围内的所有素材都会被选中,这个时候按住“ctrl+G”可以进行编组,被编组的素材可以批量的移动、分割等各种操作,“ctrl+U”可以进行解组。
3、选中素材后,在素材的正上方有一个小方块(下图),鼠标左键点击按住上下拖拽,可以改变当前素材的音量。如果要对当前素材进行音量最大化处理,也就是达到最大音量且不过载的状态,可以按住快捷键“N”,这个时候素材就会自动增益到不过载的情况下最大值。
在素材的左右上角,各有一个小方块(如下图),鼠标左键点击按住左右拖拽,可以改变当前素材的音频淡入和淡出。
素材的左右下角,各有一个小方块(如下图),鼠标左键点击按住左右拖拽,改变当前素材的开始和结束时间。
在素材的正下方有一个小钥匙按钮(如下图),鼠标左键点击为“锁定素材的时间位置”,锁定之后只能上下位移,不能左右位移,也就是说不会产生任何的时间位移。解除锁定为再次点击。
素材的高级操作
复制素材:先选中想要复制的素材,按住键盘的“ctrl”进行拖拽。
删除素材:先选中素材,然后按键盘的“delete”。同时选中多个,再点击“delete”就可以删除多个素材。如要要删除软件内所有素材,先点击快捷键“A”,然后再点击“delete”就可以删除多个。
无时间位移上下移动素材:选中该素材,然后按住键盘“shift”上下拖拽。
无时间位移上下复制素材:选中素材,同时按下键盘的“ctrl”+“shift”,再进行上下拖拽。
分割素材:在素材上任意选择一个时间点,按键盘“T”(注意需要在英文输入法状态下)。
合并素材:快捷键是:“ctrl+Alt+G”,首先选中要合并的素材,然后鼠标右键选择“粘合素材”。如果想要合并整条音轨的素材,在这条音轨的空白处双击(这样就选中了这条音轨的所有素材),然后在素材上右键选择“粘合素材”,合并素材的操作还可对多条音轨上的所有素材操作。
范围分割素材:选择任意的时间范围,按键盘“T”,在素材内选中一个范围,按快捷键“T”,就可以将这个范围独立出来。
撤销上一步:键盘“ctrl+z”,回到上一步操作“ctrl+Y”。
保存:ctrl+s
更改素材的名称和颜色
在每个素材的左下角有该素材的名称(如下图),在素材上点击鼠标右键,选择“素材颜色/名称”,就可以对该素材进行更改。
更改名称快捷键:ctrl+N(注意:更改素材名称后,工程文件夹里的素材原始音频名称不会更改。)
点击“音轨属性面板”和“音轨”中间这个缝隙(如下图),可以对整条音轨的颜色进行更改。
合理的更改素材的名称和颜色,可以让我们方便管理素材和工程。
还可以按照音高来显示素材的波形,按“Y”进入系统设置,在“设计”的“视图选项”中,勾选“Wave颜色”中的“比较颜色”,这样素材的波形就会按照音高的高低来显示了,暗色的波形表示低音,越亮的颜色表示音调越高。
光谱图的查看和编辑
点击底部工具栏里点击这个按钮(下图),等待一会,软件就会显示素材的光谱图。把鼠标通用模式切换到“频谱模式”,框选光谱中的杂音,点击旁边的“OK”按钮,就可以去除掉这个部分的杂音。
还可以点击菜单栏“效果”-“恢复”-“频谱清理(离线)”打开一个频谱清理的窗口,在这个窗口中可以使用橡皮擦工具,清理一些杂音。

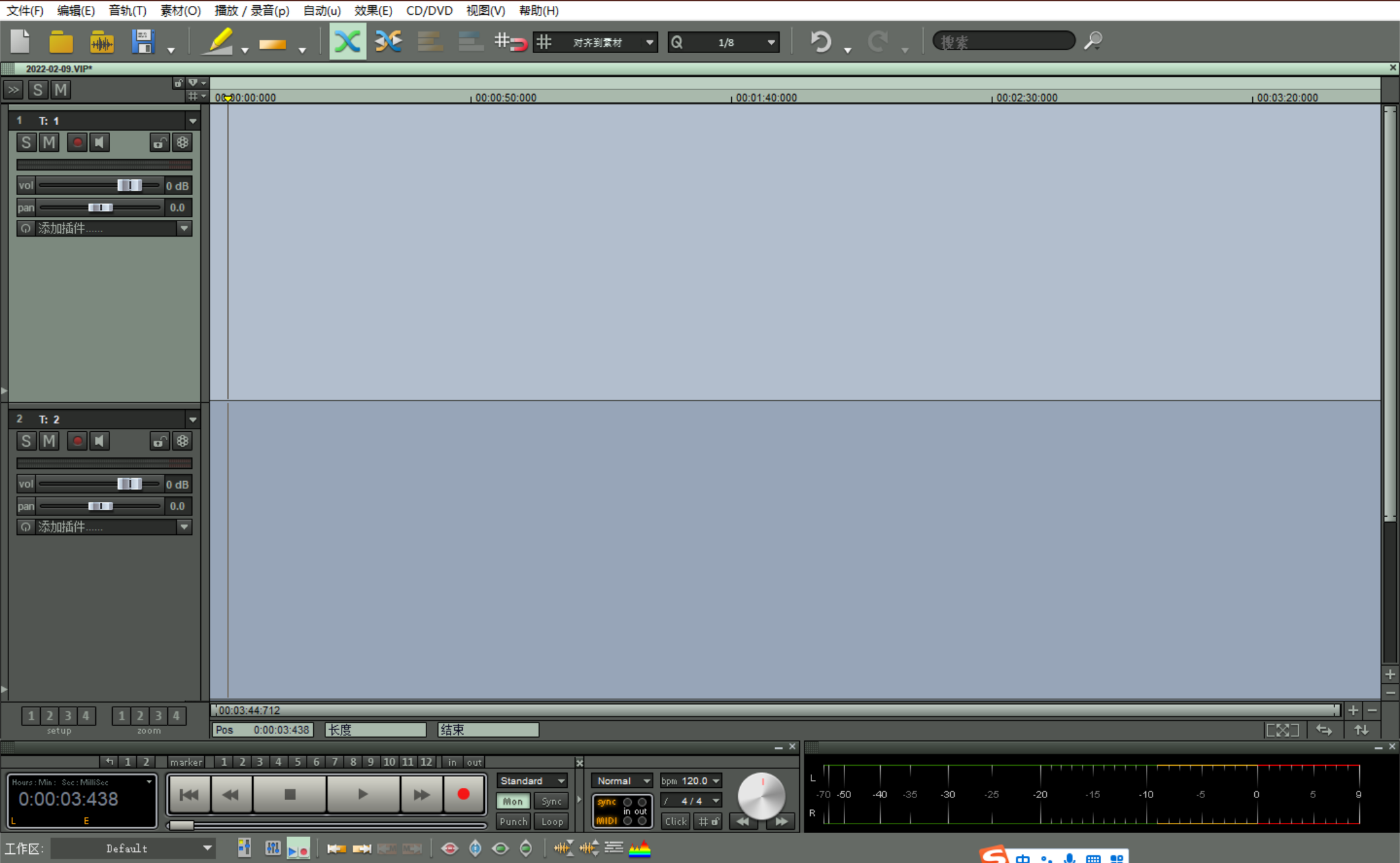

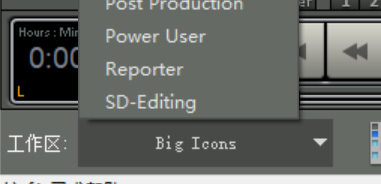

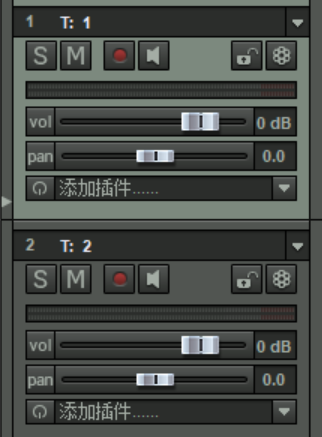
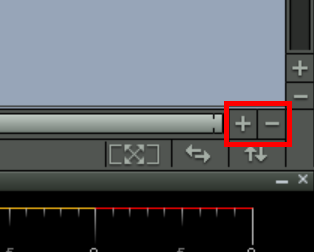

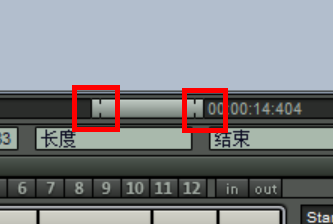

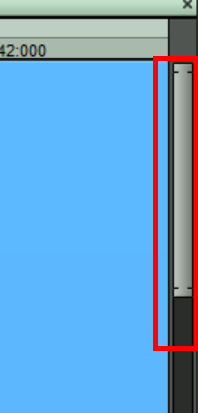
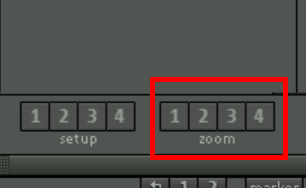
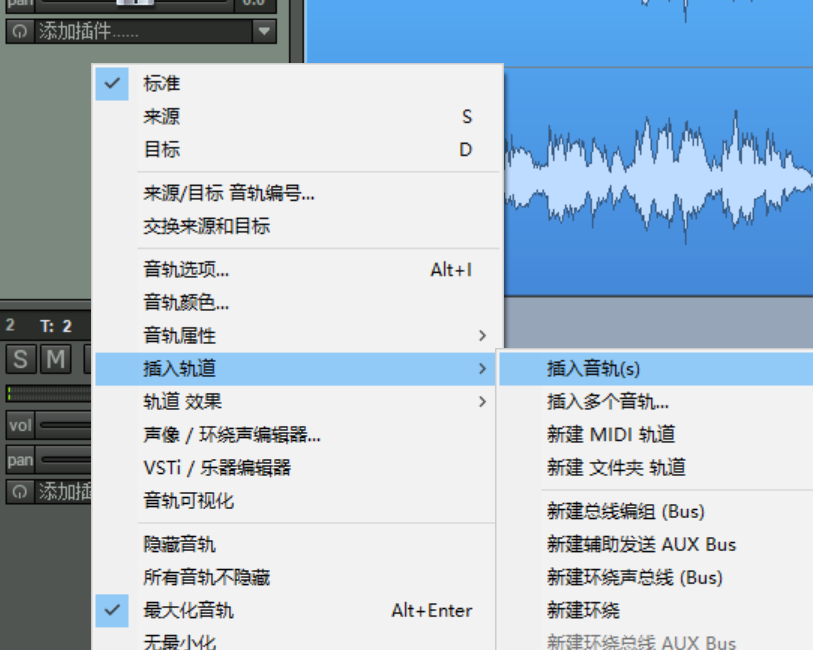
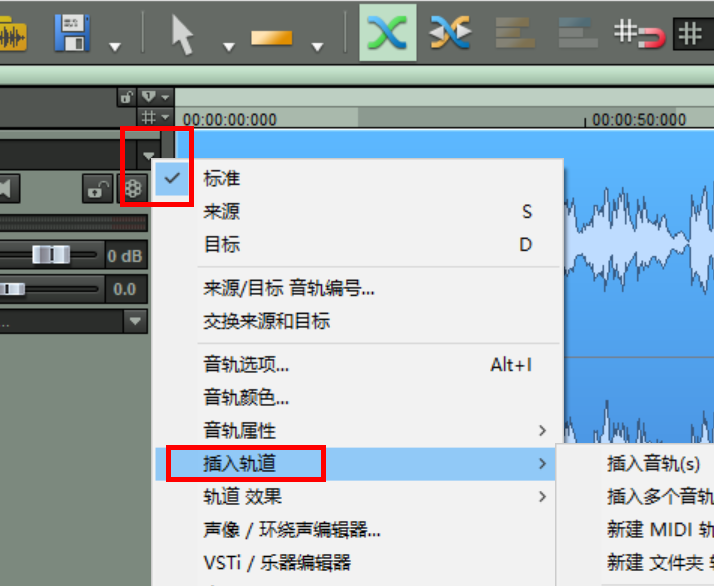
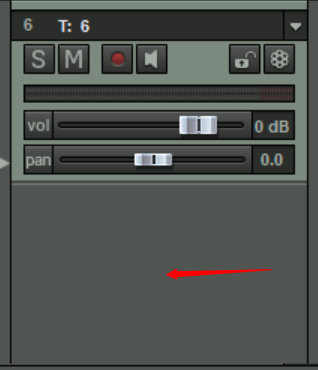
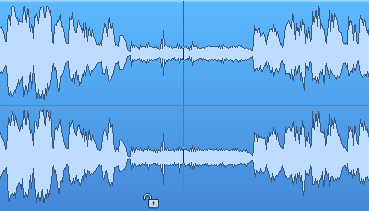
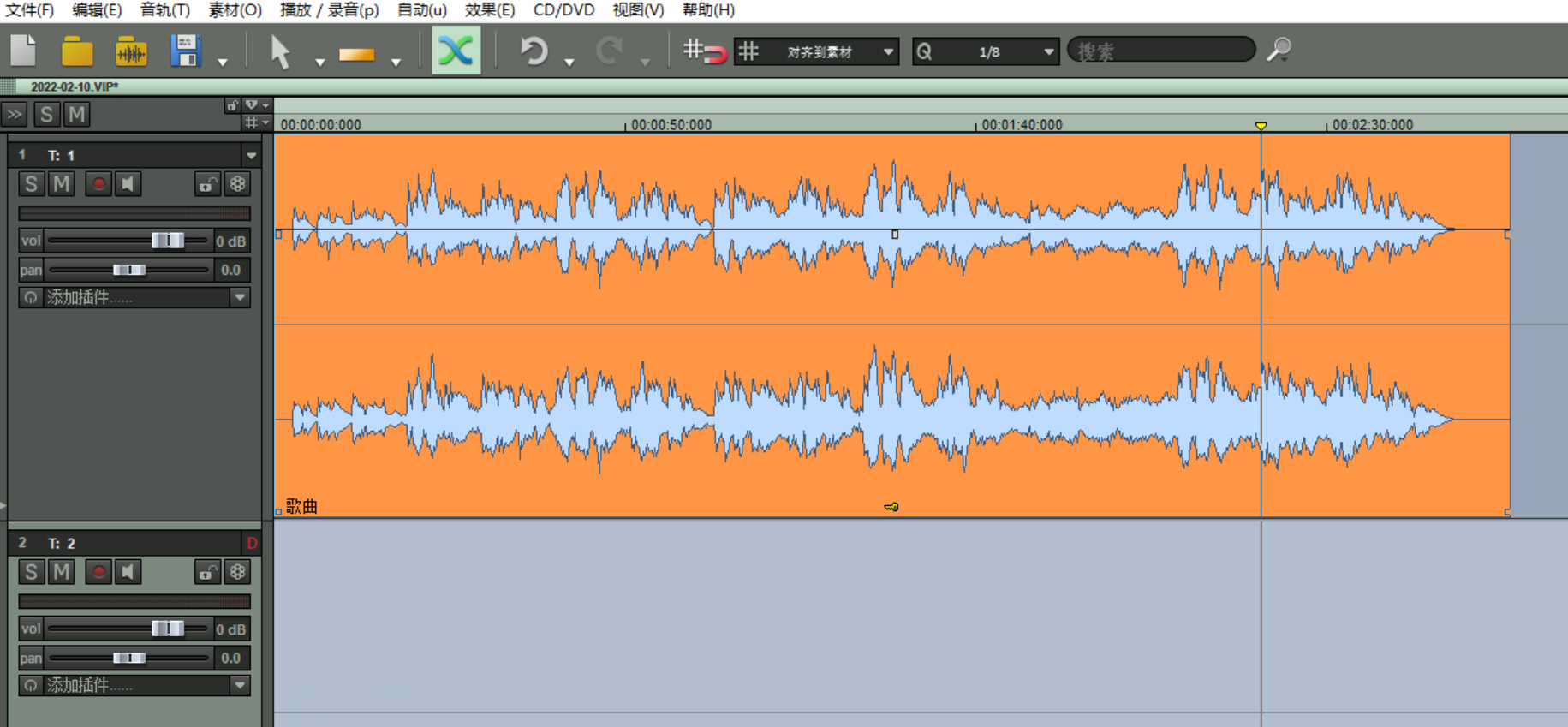
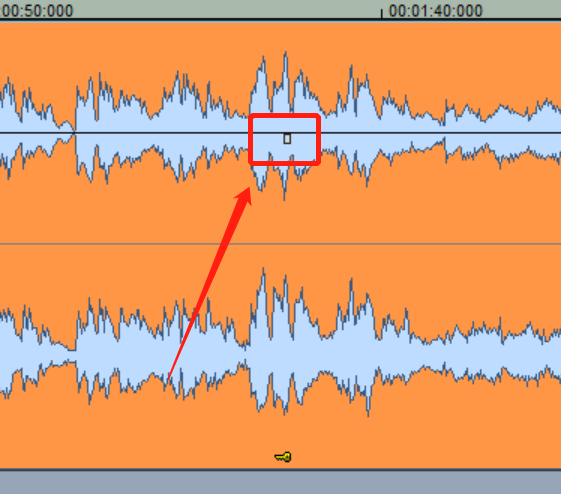
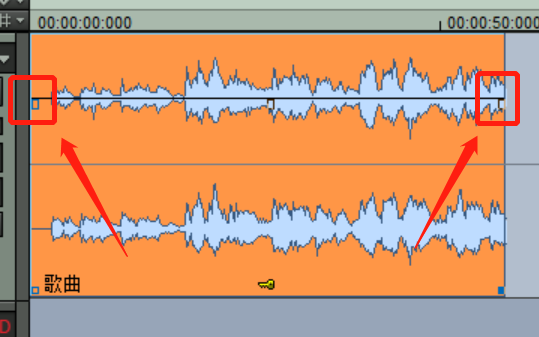
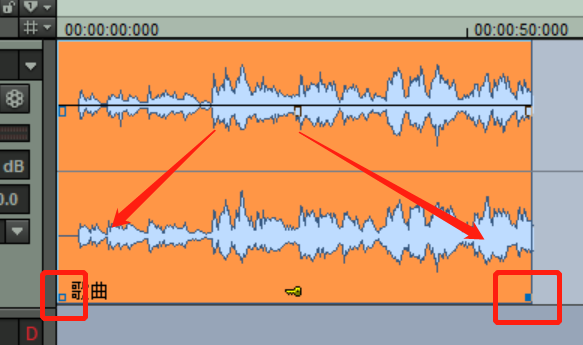
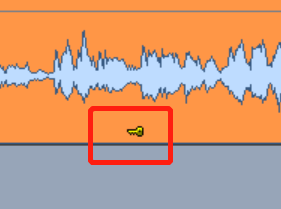
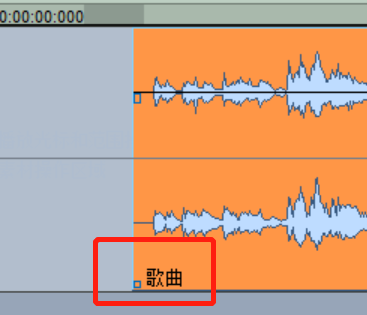
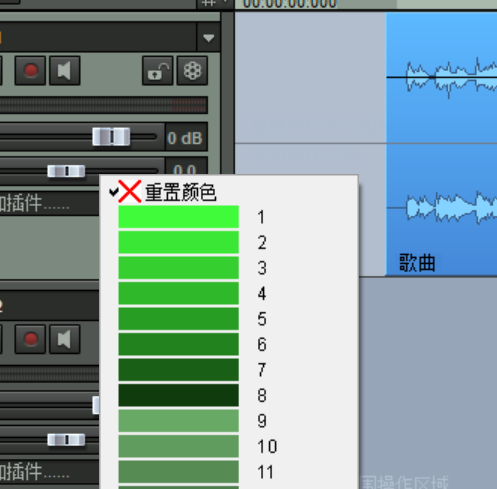

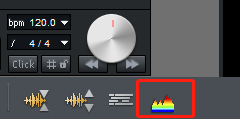
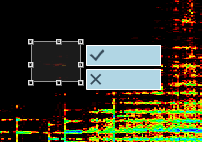
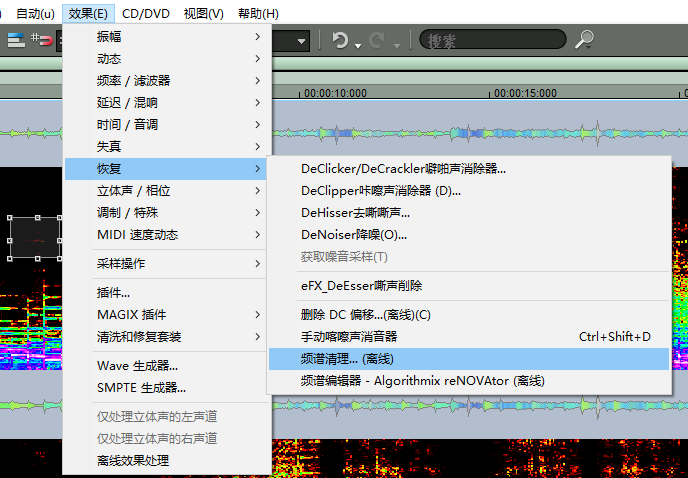
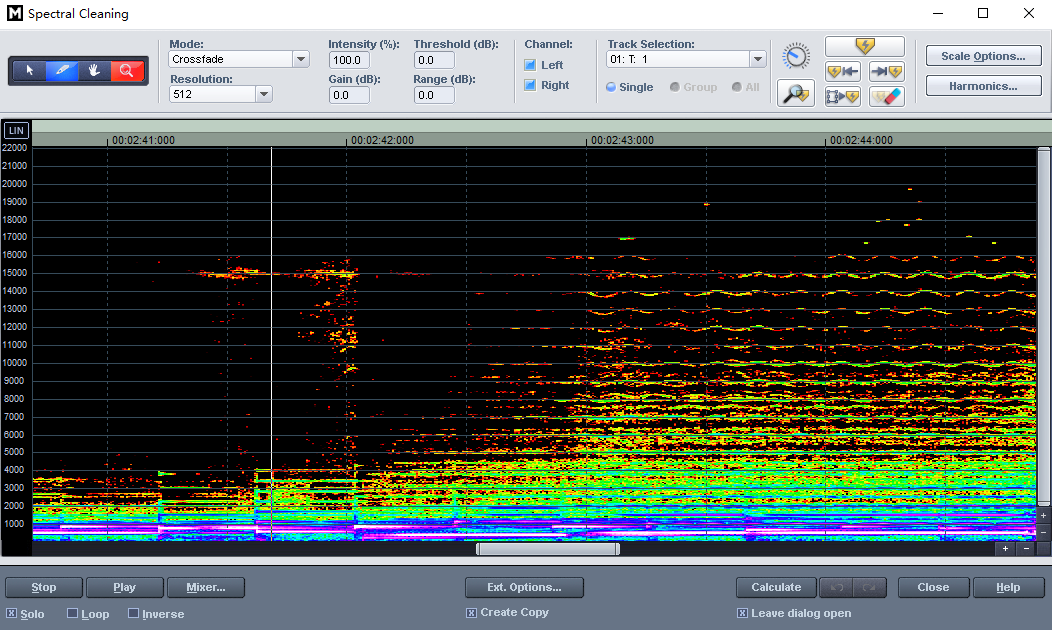


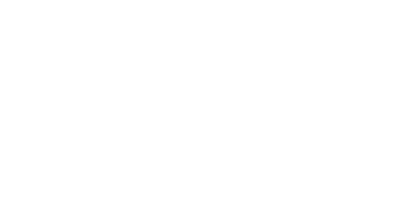
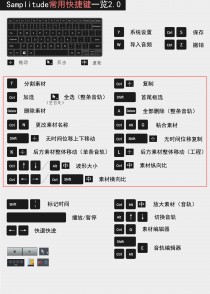


发表评论