S / D 剪辑,它的全称是Source Destination,它是Sequoia独有的城中城功能,在多轨同步录音下,使用S/D剪辑可以大大地提高工作效率。
首先,当进行多轨同步录音后,除了要保存工程之外,还可以点击选单栏中的“文件”-“将项目另存为”将工程另存为一个新的文件。此时,界面中显示的就是另存为的这个新的工程,选择所有的素材,按“Delete”全部删除,然后右键点击“音轨属性面板”的空白位置,开启音轨选单,选择“来源/目标 音轨编号”(下图)
在新建的S/D轨道中输入工程的对应音轨数量,然后点击OK(下图)
接下来在第一条音轨上点击鼠标右键,执行选单中的“目标”(下图),这样每条音轨属性面板的右上角就会显示一个“D”字样,也就是“Destination”的首写字母,它表示的是“目的地”(下图)。
接下来,在菜单“文件”里,打开原来的工程,同样在第一条音轨的空白处点击鼠标右键,但这次需要选择“来源”,这样每条音轨属性面板上就会显示一个“S”字样,也就是“source”的首写字母,它表示的是“来源”。
现在立刻按下回车键就会出现“城中城”的现象,此时,D也就是“Destination”目的地的工程在上方,而“S”也就是“source”来源的工程在下方。(下图)
鼠标点击上方的工程,可以播放目的地工程的音轨内的声音,而鼠标点击下方的工程,则可以播放来源工程的音轨内的声音。
我们要做的就是在下方的“S”来源工程中,将素材编辑编排到上方的“D”目的地工程中,最后形成一个完成的乐曲,也可以在“S”工程中进行录音。然后将录音满意的素材剪辑到“D”工程中。
这里还可以使用S/D剪辑中专有的一些工程。(下图)
首先在“S”工程中,选择一个要整理的段落,这时不是使用鼠标拖拽标尺栏进行选区,而是选择一个开始的时间位置,按快捷键Ctrl+Home,建立一个“In Source”开始来源的标记。
接下来选择一个结束的时间位置,按快捷键:ctrl+end来建立一个“Out Source”结束来源的标记,这样就会出现一个绿色的来源选区。
现在,我们在“D”工程中选择要放入素材的开始时间位置,按快捷键:shift+home就可以建立一个“In Destination”目的地的开始标记。
完成两个操作后,立刻按照F9就可以将“S”工程选区中的素材粘贴到上方的“D”工程中,在音轨很多的情况下,使用“S/D”剪辑可以大大的提高工作效率。
删除这些标记,在标尺栏右键选择“删除所有标记”。
在进行了S/D剪辑后,工程中的素材一定做了很多的分割,默认情况下,素材会为我们进行自动交叉淡化,这样可以使声音具有更加自然的过渡。(下图)
可以按“shift+F”开启交叉淡化的设置窗口(下图),这这里可以对交叉淡化进行更加详细的设置,
另外,如果在播放的时候设置自动滚屏可以很好的查找需要编辑素材位置,在播放按钮上鼠标右键,或者使用快捷键“P”,都可以开启关于播放的设置窗口(下图),“自动滚动处激活”,在“激活缩放<1s”前勾选,表示缩放尺寸大于1秒开始翻页。
开启和关闭自动翻页的快捷键是:scroll Lock
平滑自动翻页的快捷键是:shift+scroll Lock
除了在录音或者导入文件结束后创建“S/D”工程,还可以在新建工程的时候,勾选(下图),然后输入需要建立的“S/D”工程数量,这样就可以创建一个空白的“S/D”工程,
“S/D”剪辑的应用场景还有很多,可以根据实际需要来发挥想象,例如无需导出,直接在“S/D”工程内把多首歌曲接在一起。“S/D”剪辑的应用场景还有很多,另外“S/D”剪辑是Sequoia独有的功能,在其他的宿主软件中,如果有类似的功能都属于抄袭,无论那款宿主软件有多么强大,如果它具有类似“S/D”剪辑的功能,那么一定是抄袭Sequoia的。

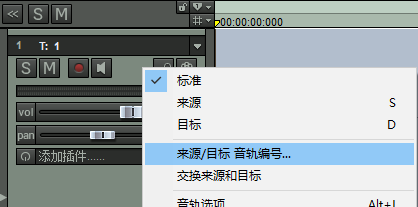
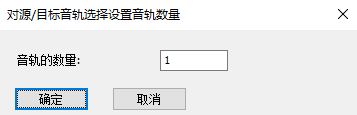
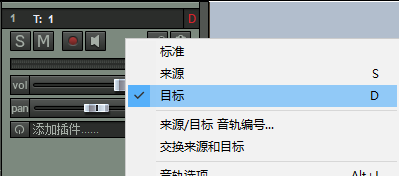
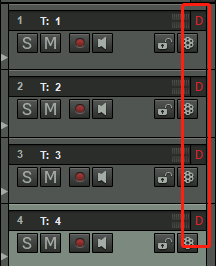
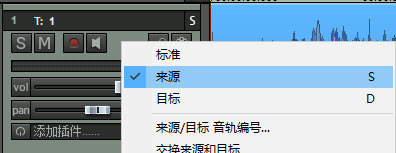
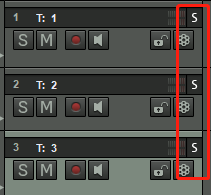


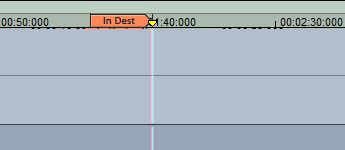
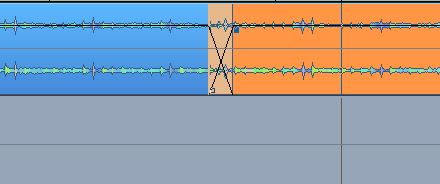

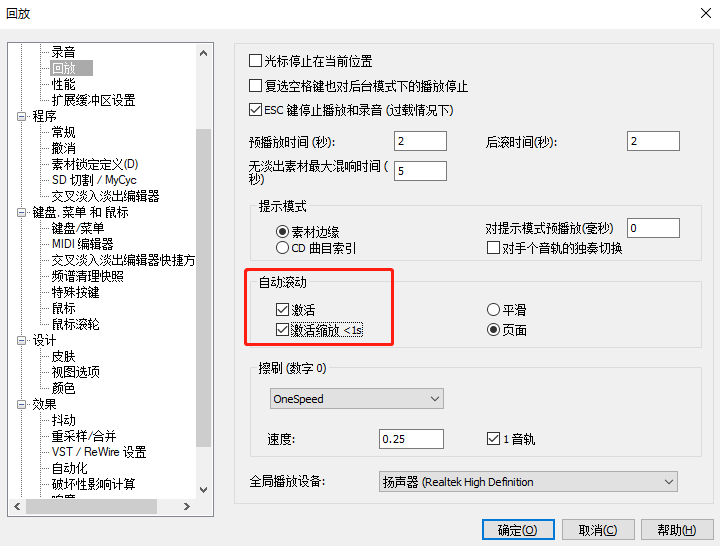



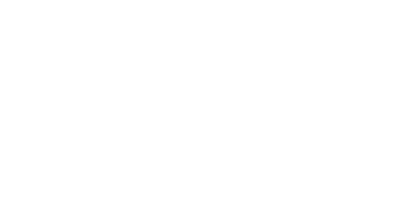
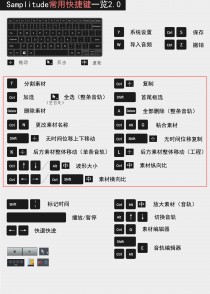


发表评论